目次
Web取込機能について
Web取込機能は、Webページに表示されている文字列を ことせかい に取り込む機能です。 全てのWebページを取り込めるわけではありませんが、いくつかの対応サイト等では既存の なろう検索 で取得した小説と遜色のない形で文書を取り込むことができるはずです。
Web取込機能について、簡単な使い方と、うまく動かない場合の例を動画にしてみました。ざっくりと使い方を知るためには動画を観るのもいいかもしれません。
Web取込機能は、Webページに表示されている文字列を ことせかい に取り込む機能です。 全てのWebページを取り込めるわけではありませんが、いくつかの対応サイト等では既存の なろう検索 で取得した小説と遜色のない形で文書を取り込むことができるはずです。
Web取込機能について、簡単な使い方と、うまく動かない場合の例を動画にしてみました。ざっくりと使い方を知るためには動画を観るのもいいかもしれません。
動画のものと重複するところもありますが、Web取込機能の使い方について書き下しておきます。
Web取込機能を使うには、ことせかい の「Web取込」タブを利用します。 Web取込タブにて、取り込みたい内容を表示した状態で、右下にあります「取り込む」ボタンを押すことでそこに表示されている文字列を借り読み込みで取り込みを開始します。
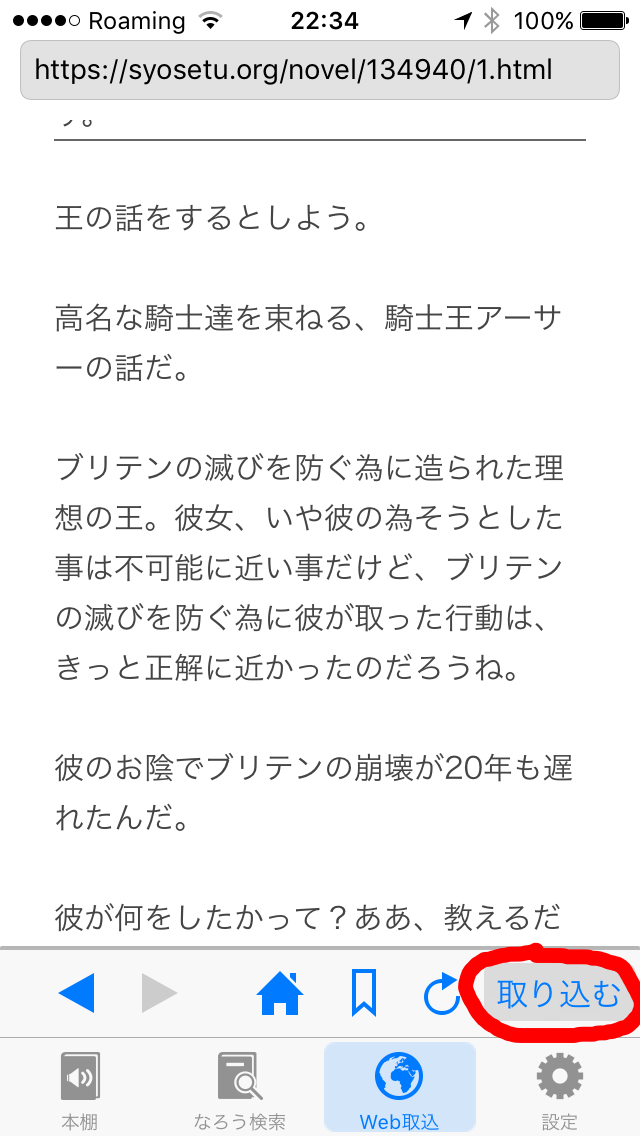
借り読み込みが完了すると、読み込まれた文字列やタイトル等の情報がダイアログて表示されます。
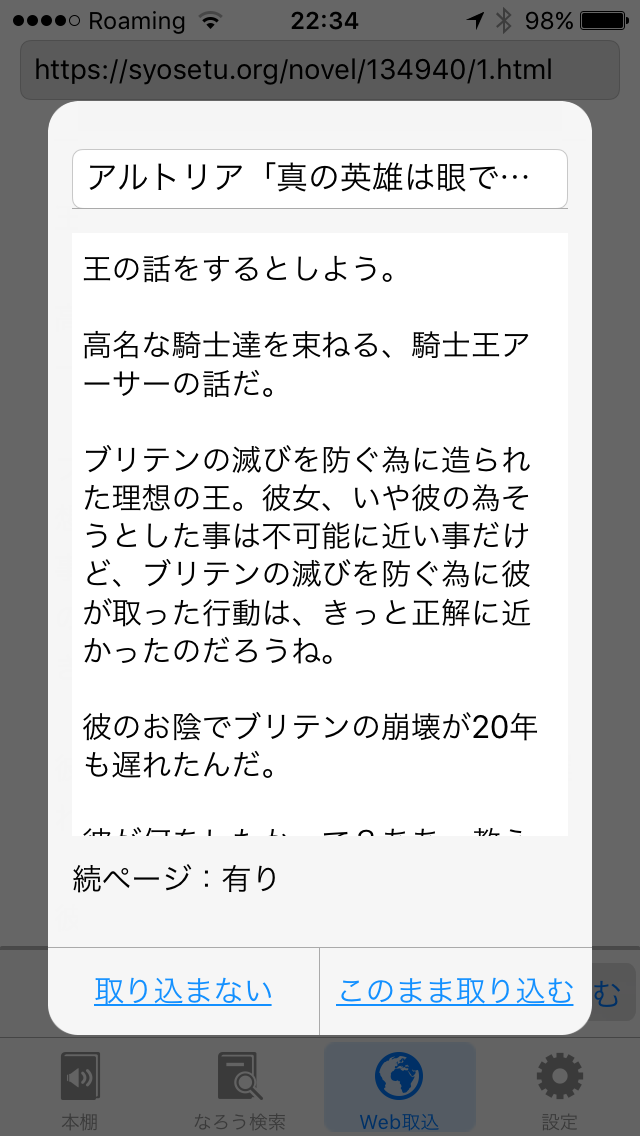
本棚に登録された文書は、自作小説とほぼ同じ扱いとなりますので、タイトルや本文の修正が可能です。 また、借り読み込み結果のダイアログで「続ページ:有り」と表示されたものについては、表示されている物以降に続く文書を別の章として順次読み込んでいきます。 この続ページについては、設定タブの「小説の自動更新」がONになっている時には定期的に続ページが更新されているかどうかを確認して、更新があった場合には新しい章として追加します。
Web取込機能はWebブラウザを内包しておりますので(そのおかげで一旦レーティングが17+になりましたが、通常の方法ではGoogleへとアクセスできなくすることでレーティングを9+に戻しました)、所謂普通のWebブラウザっぽい事ができるようにしてあります(けれども、本気のWebブラウザを作ろうとするととても大変なので、簡易版という感じで作成しております)。 以下に、ざっと画面構成とそれぞれの説明を記しておきます。
Web取込タブは以下のようなボタン等があります。
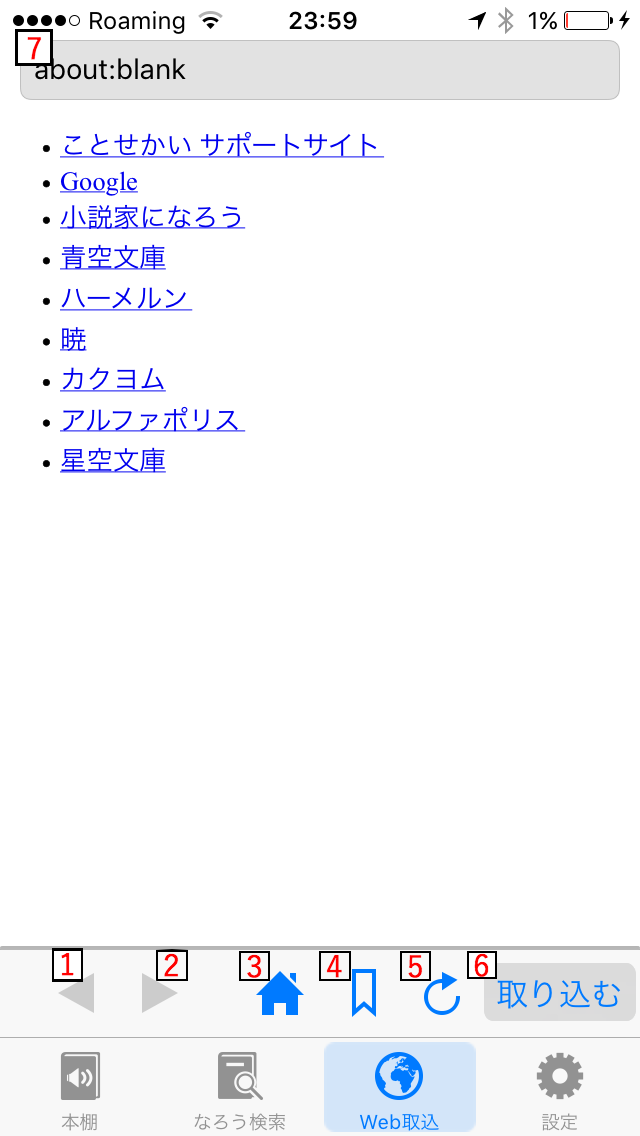
このWeb取込機能は、Safariからも利用することが可能です。 Safariから利用する機能は、Safari のシェアボタンを利用します。(それ以外のアプリからのシェアボタンでは恐らくは正常に機能しません)ですので、まずは Safari を起動してください。 Safari にはシェアボタン(四角い箱から上向きの矢印が出ているボタン)があります。表示されていない場合はページを一番上までスクロールさせてみると出てくると思います。
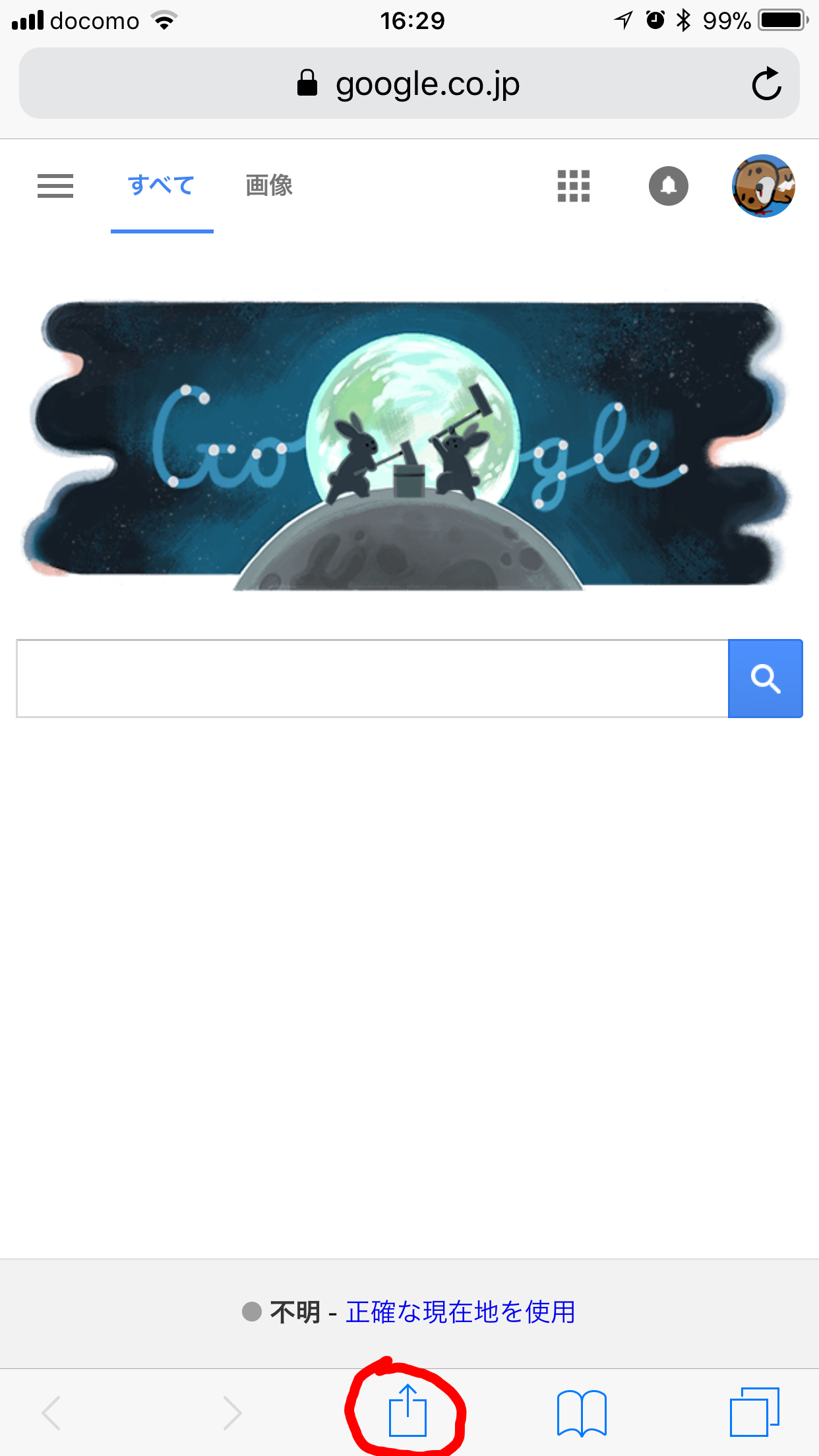
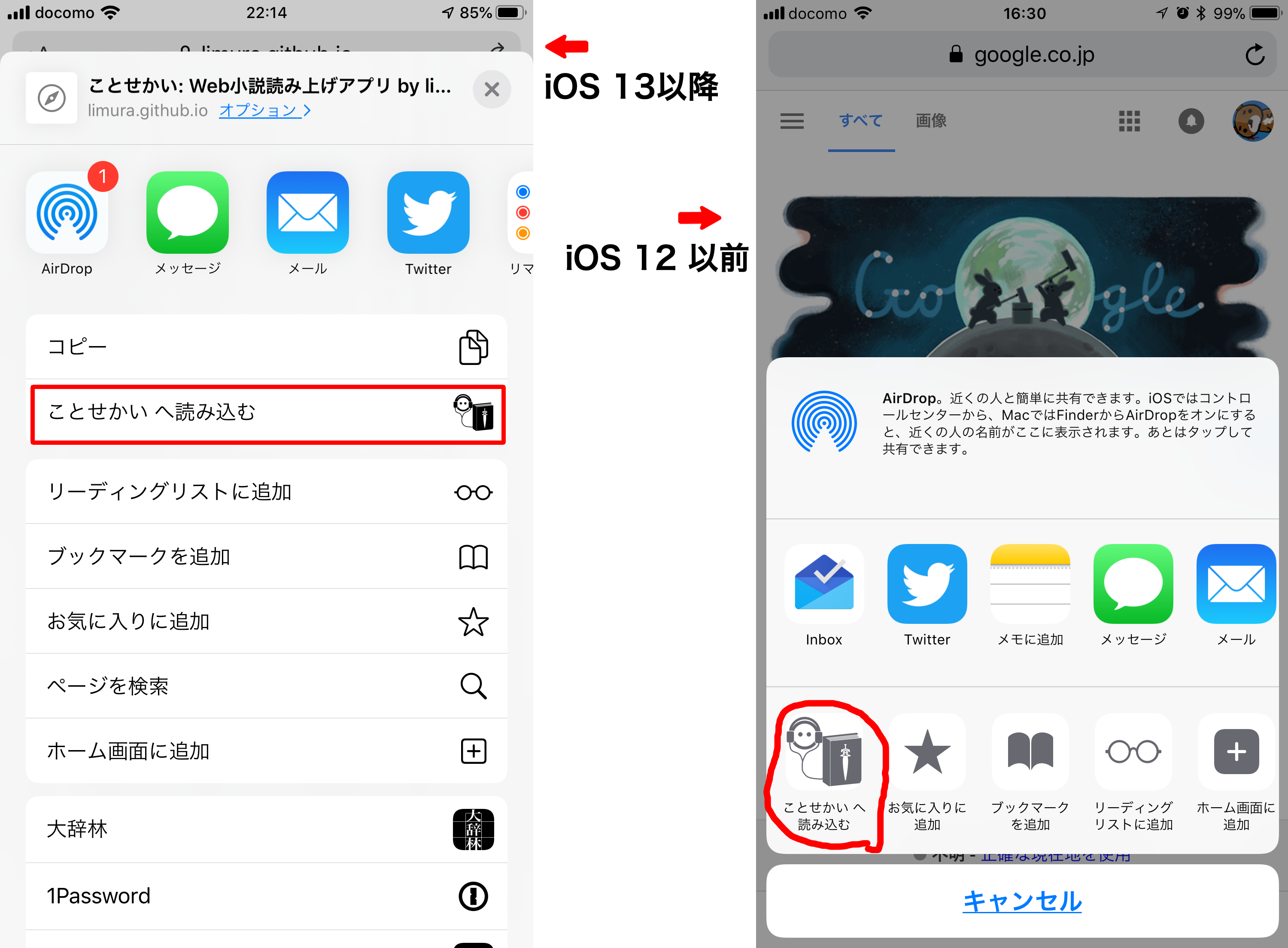
Web取込機能はWeb上で発表される小説を読み込むために、以下のような仕組みを導入しています。
ところで、上記の2つのデータベースに登録されていないWebページについては先程の4つの仕組みがうまく機能しません。 うまく機能しなかった場合は最初に挙げました動画の二つ目(うまくいかない場合)のように、表示されている全ての文字が取り込まれます。 これをなんとかするには、
以下にことせかいWebページ読み込み用情報を編集しようとした時のガイドを書いておきます。
2024/09/05 追記: Version 2.10.1 以降からは ことせかい用 の SiteInfo については Googleスプレッドシート側 での提供となりました。とはいえ、「設定タブ」→「内部データ参照用URLの設定」内の「ことせかい用SITEINFO」欄に指定するURLの先に設定する内容に関わることでもありますので、ここの記述は残しておきます。
編集を行うには、OpenID と xpath を書く知識が必要です。また、編集作業に貢献していただいても ことせかい の開発者側からは特に何の報酬も出せません事は予めご承知おきください。
ことせかいWebページ読み込み用情報は、wedataというサービスを利用させて頂いています。 wedata は「Wikiのように誰でも書換えられるデータベースを作成するシステムです」と説明されています。詳しくはwedataサイトのwedataについてを参照してください。
OpenID ははてな などで取得することができます。 どこか適切な所で取得してください。
2024/09/05 追記: 上記の通り、今では ことせかい用 の SiteInfo については wedata様 は利用していませんため、これらの記述については必要ありません。また、Googleスプレッドシートで運用しております ことせかい用 の SiteInfo の編集権限については、申請ベースで運用することとします。編集権限がほしい方は、アプリ内やサポートサイトからGoogleスプレッドシートを使いたいGoogleアカウントを添えてお問い合わせください。
xpath は XML や HTML の文書について、そのエレメント(特定の部分)を指定するための言語です。「xpath 書き方」で検索 したりすると、ざっくりとした書き方とかは解るかと思います。
document.evaluate("//ul[@class='about']", document, null, XPathResult.ORDERED_NODE_SNAPSHOT_TYPE, null).snapshotItem(0)//ul[@class='about']" の部分が xpath ですことせかい のアプリ側では、毎回 wedata の情報を読み込んでしまうのは冗長であるということから、wedata から取得した情報は一定の時間(だいたい1日位)はlocalに保存されたキャッシュを参照するようにしています。 そのため、ことせかいWebページ読み込み用情報を編集しても、すぐには反映されず、アプリ側での動作確認ができません。 これを回避するには、ことせかい のデバッグモードをONにする必要があります。 デバッグモードは、「設定タブ」の「ルビはルビだけ読む」のON/OFFを5回(ON→OFF→ONで2回と数えるなら10回)繰り返すことでONにすることができます。 この、デバッグモードがONになった後に出てくる設定項目に、「SiteInfoを毎回読み直す」という項目があるので、それをONにすることで、毎回ことせかいWebページ読み込み用情報を読み直すようになります。
また、あまり使いやすいものではないかもしれませんが、デバッグモードがONになると、デバッグログを参照できます。一応、xpath周りのログもデバッグログには保存されますので、自分の書いたxpath情報がうまく実行されているかどうかを確認できるかもしれません。
デバッグ機能をうまく使ってことせかいWebページ読み込み用情報を編集して頂けるととても助かります。よろしくお願いします。
こちらなのですが、iOS(又は iPad OS)を再起動すると直る事があるという話があるので、一度それを試してみて下さい。